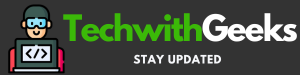When delving into the world of virtual private networks (VPNs), Hamachi stands out as a powerful desktop tool, enabling connections across remote computers. Yet, a significant number of users have reported encountering a glitch labeled “Hamachi cannot get adapter config” on both Windows 10 and 11.
This hiccup appears while attempting to link to Hamachi’s VPN services.
Hamachi Cannot Get Adapter Config
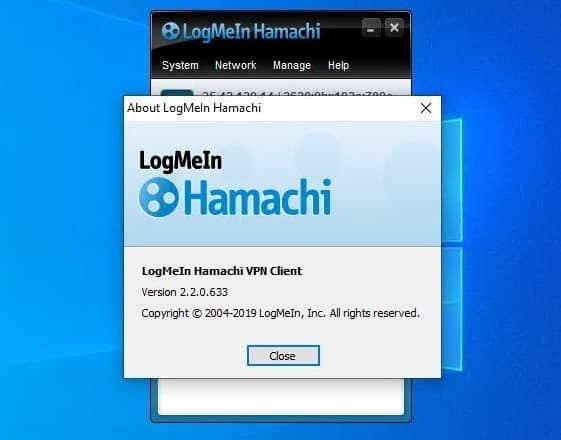
Why does this error crop up, and how can we navigate around it? Here’s an easy-to-understand guide.
Root Causes of the Error of Hamachi Cannot Get Adapter Config:
- Outdated Drivers: An older or incompatible driver can be the weak link in the chain. Ensuring that your Hamachi driver is updated might just solve the problem.
- Antivirus/Firewall Interferences: Occasionally, the defense mechanisms we set up on our computers, like antivirus software or firewalls, can be the culprits. They may conflict with other applications.
- Admin Permissions: Some tools require an elevated access level. You might hit a roadblock if you’re running Hamachi as a standard user.
- Network Adapter Glitches: At times, Hamachi’s inability to connect to the network due to internal issues may be the reason behind the error.
To always ensure a smooth sail, keep your Hamachi version updated.
How to Resolve the “Hamachi Cannot Get Adapter Config” Error:
-
Tweak Your Antivirus & Firewall Settings:
- Temporarily disable third-party antivirus tools. Usually, a right-click gives you the option to stop or deactivate them.
- As for the Firewall, access it through your search, go to ‘Advanced Settings’, then ‘Windows Defender Firewall Properties’. Customize the settings under ‘Protected Network Connections’ by deselecting the Hamachi option. Always remember to restart your PC post changes.
-
Run Hamachi with Admin Rights:
- A simple trick many have found helpful is running Hamachi as an administrator.
- Locate the Hamachi shortcut, right-click, choose ‘Run as Administrator’, and follow the subsequent prompts.
- This should grant the application the permissions it needs.
-
Reboot the Hamachi Connection:
Internet glitches can be quirky. To counteract, disable then enable the Hamachi connection:
- Press Windows + R, type ‘ncpa.cpl’, and hit OK.
- Find Hamachi, right-click to disable, wait, then re-enable. Check for resolution post this.
-
Update Your Hamachi Driver:
- Navigate to the Device Manager through Windows + X. Under ‘Network Adapters’, click ‘Virtual Ethernet Adapter Entry’ and then ‘Update Drivers’. Follow on-screen instructions and always restart post-completion.
-
Re-install Hamachi as Legacy Hardware:
- In the Device Manager, under Network Adapters, select ‘Virtual Ethernet Adapter Entry’ and uninstall. Head to ‘Action’ on the top menu, and choose ‘Add Legacy Hardware’. Following the prompts, locate where Hamachi was installed, and select the appropriate .inf driver file. Check the status of the error post these steps.
-
Adjust the Network Adapter’s Priority
Sometimes, an issue like this is all about priorities – literally. Shifting the priority of your Network Adapter might just do the trick:
- Navigate to Control Panel > Network and Internet > Network and Sharing Center > Change Adapter Settings.
- Once there, Hamachi’s Properties can be accessed with a double-click. Inside, ensure you deselect the Microsoft Network Adapter Multiplexor Protocol.
- Next, choose Properties and then Advanced > IP Settings. Here, deselect Automatic Metric and input ‘9000’ under Interface Metric. Finish up by saving your changes and giving your machine a quick reboot to see if the issue persists.
-
Turn off the Microsoft Network Adapter Multiplexor Protocol
This protocol has been pinpointed by some users as a potential cause for the conflict with Hamachi:
- From the Control Panel, head to Network and Internet > Network and Sharing Center.
- Opt for Change Adapter Settings and double-click on Hamachi to open its properties.
- In the properties window, simply uncheck the Microsoft Network Adapter Multiplexor Protocol. Don’t forget to restart the Hamachi VPN to see if the tweak resolved the problem.
-
Activate LogMeIn Hamachi Tunneling Engine Service
Sometimes, services essential for programs might not run as they should. If the Hamachi Tunneling Engine service isn’t operational, it might be the root of the problem:
- Press Windows + R to open the Run dialog, type “services.msc”, and hit enter.
- Within the services list, right-click on the LogMeIn Hamachi Tunneling Engine service and opt for ‘Restart’.
- After, right-click, go to Properties, and under the General tab, set the Startup Type to Automatic.
-
Freshen Up with a Hamachi Reinstall
If you’ve been through the wringer and still face the error, giving Hamachi a fresh start by reinstalling might be the way forward. But first, cleaning up its registry entries is recommended:
- Hit Windows Key + R, type “Regedit”, and open the Registry Editor.
- Before making changes, back up your registry. This is crucial to prevent unwanted consequences.
- Using the Ctrl + F function, search for “hamachi” and delete any related registry keys you come across.
- After the cleanup, get the latest version of Hamachi and reinstall.
- If the manual method feels daunting, tools like CCleaner can automate the process and even back up your data.
Recommended: For an overall healthier Windows system, consider using the PC Repair Tool. This multifunctional tool can detect and mend various Windows glitches, thereby enhancing your computer’s performance.
Remember, while these solutions are comprehensive, they may not be exhaustive. If one doesn’t work, move on to the next. Technology is like a puzzle, and sometimes, finding the right piece just takes a bit of patience.
More Related Guides:
Conclusion:
Though the ‘Hamachi cannot get adapter config’ error can be bothersome, the solutions provided above have proven effective for many. It’s all about finding the one that fits the bill for your specific scenario.
Should you run into further hitches with your Windows, or have questions on the discussed solutions, our Facebook page is always open. Give us a shout there, and remember, sharing is caring – so don’t hesitate to pass this article along. We’re here to assist, and always just a message away. Safe computing!