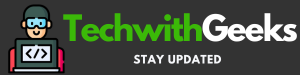www.aka.ms.yourpc – Windows is renowned for its multifaceted features, chief among them being the capacity to bridge smartphones and computers through a tailored application. Yet, there exists an alternate technique to foster such a connection.
Beneficially, you’re perusing a holistic manual on establishing a connection between your mobile device and a Windows PC via the phone application, often referenced as Ms/your computer.
Introduced on November 15, 1985, as a graphic enhancement for MS-DOS, Windows swiftly became the globe’s predominant operating system. As it permeated the international PC sector, many remain unaware that its reach extends beyond traditional computers.
www.AKA.MS.YourPC
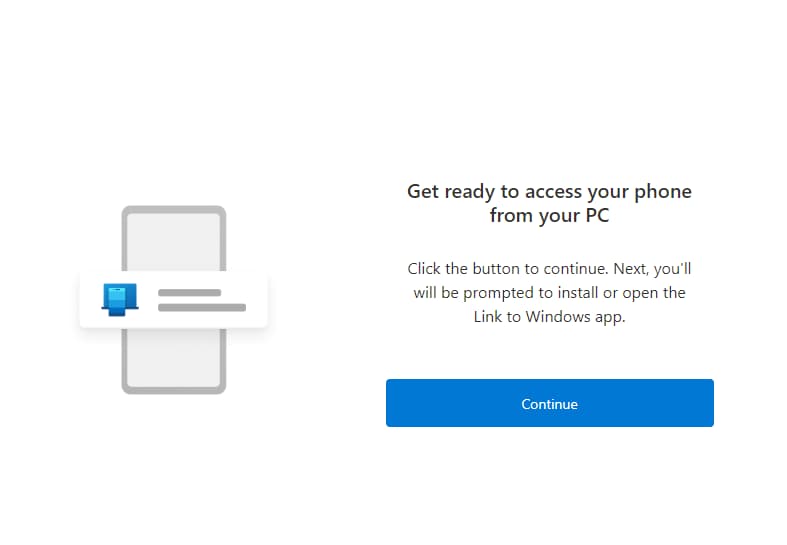
Intriguingly, Microsoft has crafted specialized Windows editions for its Xbox gaming consoles. Consistently evolving, Microsoft Corporation perpetually augments Windows with innovative functionalities, aiming to amplify performance and elevate the overall user experience.
Which Android Phones Are Supported by the Link To Windows Application?
Curious about which Android devices mesh seamlessly with the Link to Windows application? You’re in the right place.
Microsoft has meticulously curated a comprehensive registry detailing all the devices harmonious with their Link To Windows mobile application. This registry is bifurcated into four distinct classifications:
- Pre-installed Devices: This segment details devices where the Link To Windows mobile application comes pre-installed. Predominantly, this encompasses Samsung, Surface Duo, and HONOR devices. For optimal compatibility, these devices should operate on Android version 9.0 or subsequent iterations.
- Display Sync Capable Devices: This section delineates devices proficient in mirroring the display of your Android smartphone onto a Windows PC.
- Application Sync Devices: Here, you’ll find devices adept at synchronizing applications between the Android ecosystem and a Windows PC.
- RCS-Based Messaging Devices: This final category lists devices capacitated to facilitate RCS-based messaging through the Link to Windows software. It’s pivotal to note that the availability of this feature is contingent upon your cellular service provider and the specific geographical location.
Ergo, even if your device doesn’t arrive with the Link To Windows software out of the box, rest assured, that support may still be attainable.
So take the article for an overview, and you’ll know all the steps about aka.ms/yourpc, aka.ms.your pc/link phone, aka. ms/yourpc apk download.
What is www.aka.ms.yourpc?
Aka. Ms/your pics stands as a pivotal Windows phone companion, designed to create a direct conduit between your mobile device and your Windows PC. Through this alliance, users gain unparalleled access to a plethora of mobile data, ranging from messages and galleries to notifications, applications, and beyond.
Harnessing the power of this integration requires the “Windows Phone Application” often referenced as the “Windows Phone App”.
Aka. Ms/your excels in mirroring an array of smartphones, be it Samsung, traditional Windows phones, or other Android apparatuses.
For those navigating the Windows 10 ecosystem, this discourse offers invaluable counsel on fostering a connection between mobile devices and PCs via the “Your Phone App”. The key resources can be located at www.aka.ms.
Eager to embark on this journey? Discover a comprehensive guide here: www. aka. Ms/link phone. This guide elucidates, in a methodical fashion, the process of downloading the “Your Phone app”, paving the way for a harmonized experience between your mobile device and Windows PC.
Link your Android Phone to your PC in 5 steps using a QR code:
- Navigate to either www.aka.ms/yourpc or www.aka.ms.yourpc to initiate access to your Windows PC.
- Opt for the “Open Phone Link” option presented on your screen.
- Authenticate by entering your Microsoft Account credentials.
- Post authentication, a QR code will manifest, tailored to foster a connection with your Android device.
- On your Android device, launch aka. Ms/phonelinkqrc.
- Employ the built-in QR code scanner on your smartphone to capture the presented code.
- Voila! Your mobile device is now intricately linked to your Windows PC.
How to download a Phone Link App and Link with a Windows PC using www.aka.ms/yourpc?
- Navigate to www.aka.ms.yourpc to initiate the process at the official site.
- Opt for the download link to get the software on your mobile.
Special Note for Samsung Users: If you’re using a supported Samsung device, you’ll be redirected to the Microsoft Store to procure the application.
- Alternatively, the application, titled “Your Phone Companion – Link to Windows PC”, is available for acquisition on Google Play.
- Once downloaded, proceed with the application installation.
- When it comes to authentication, you’re presented with a dual-path approach:
- Choice 1: Provide your email ID for direct sign-in.
- Option 2: Utilize the QR Code method for a secure connection.
Additional Information: Both avenues facilitate a harmonious linkage between your mobile device and computer.
- To jumpstart the connection, launch aka. Ms/link phone on your Windows PC and activate the “Open Phone link” app upon prompt. This action will generate a pivotal QR code.
- On your mobile, opt to ‘Continue’, propelling your device into the QR scan mode.
- You’ll be presented with a series of permissions:
- Granting access to send and read messages? Click “Allow”.
- Enabling call management? Affirm with “Allow”.
- Sharing your contacts list? Either endorse with “Allow” or activate the requisite setting.
- Conclude the process by selecting “Let’s stay connected” followed by ‘Continue’.
- A final touchpoint involves battery optimization. You have the autonomy to either engage this feature or bypass it based on personal preferences.
Basic Requirements Key for Linking Your Android Phone to Windows PC:
Your Phone Companion:
To commence, launch your phone’s web browser and search for the Windows application tailored for your Android device. This action will seamlessly navigate you to the official “Your Phone Companion” app page on the Google Play Store.
Compatibility Checklist:
Ensure that you’re operating on the latest version. For optimal synchronization:
- Windows 10 (May 2019 Update or newer iterations).
- Windows 11 with support for Android 7.0 Nougat.
- Your Android device should be actively functioning.
- Both your mobile and PC should be interconnected via Wi-Fi.
With the aforementioned groundwork laid, this guide will further elucidate the nuances of establishing a connection between your smartphone and a Windows computer.
Install or Update the Microsoft Phone Link App on Windows 10:
- Initiate by pressing the Start button or promptly head to the Search bar.
- Should you encounter difficulty locating the “Phone Link”, a quick Google search might be your answer. For a more direct approach, gravitate towards the Microsoft Phone Link
- The app facilitates both its installation and download.
- Venture into the Settings domain and opt for “Update Protection”.
- Follow this with a decisive click on “Check for Updates”, and subsequently activate the Auto-update feature.
- In culmination, rest assured, that your Phone Link will seamlessly maintain its updated status.
How to sync your Phone and PC with your Microsoft Account?
- Begin by accessing the designated app on your device.
- Within the application’s interface, navigate to ‘Settings’. Proceed to ‘Accounts’ and subsequently select ‘Email and Account’ specific to the app.
- Should you maintain accounts across diverse applications, opt for the ‘Add an Account’ feature, specifying a connection with a Microsoft account.
- At this juncture, either input your pre-existing account credentials or elect the ‘Create One’ option to fashion a new account.
How to Reconnect or Disconnect Phone Link with Your PC?
Occasionally, due to internet disruptions or other unforeseen reasons, your phone may lose its sync with your computer. To either re-establish this connection or to sever the Phone Link from your PC, follow this structured guide.
Reconnecting Your Phone Link With Windows PC
Should your smartphone exhibit syncing glitches or seem estranged from your computer, employ the following strategy for restoration and synchronization:
- Navigate to the website, www.aka.ms.yourpc. Herein lies software tailored for your phone’s compatibility.
- Upon downloading, your phone is primed to open and present the obtained file for your perusal.
- A prompt will soon materialize, soliciting primary credentials pertinent to a Microsoft account – details like your username and password.
- Post submission, retain your email ID, and employ it to gain access on your desktop or laptop.
- A QR Code scanner materializes upon the fruitful culmination of the preceding actions.
- Engage with the scanner on your PC, ensuring you’re logged into a consistent Microsoft account.
- Launch the scanner by revisiting www.aka.ms.yourpc. Post this, and direct your phone to the “Phone Link” application. An option labeled “Open your phone” will emerge; activate it, unveiling a QR code for scanning.
- Position your phone in alignment with the scanner, initiating the device scrutiny. Subsequent to this verification, it may beseech essential device consent. Chronicle these requirements and advance.
- Upon successful execution, your phone’s interface mirrors your computer’s screen.
- Revel in the seamless merger, accessing phone features directly from your computer.
Disconnect the Phone Link from Your PC
- Initiate the process by heading to the official Microsoft website. Ensure you sign in with the consistent email ID you wish to use.
- Navigate to the “Devices” section. Here, you’ll be presented with a list of gadgets currently linked.
- Identify and select the device you’re inclined to remove. Secure your decision with a confirmation.
- Now, turn your attention to your smartphone. Upon launching the app, it will indicate a ‘disconnected’ status.
- Procure the companion software for your device. Once it’s in place, dive into your phone’s ‘Settings’. Within, an ‘Accounts’ option awaits your selection.
- On your computer, commence a search for the Microsoft email ID.
- Once located, select the account and opt for “Logout”. Subsequently, engage with the “Logout” command once more.
- Adhere to the forthcoming instructions, and you’ll soon find your phone disentangled from your computer.
PC Setup:
- Initiate by entering ‘your phone’ in the taskbar’s search field.
- From the ensuing outcomes, select the ‘Your Phone’ application.
- Engage by logging into your Microsoft Account. Ensure you utilize the designated Microsoft credentials.
Set Up Your Android Phone Here:
- On your mobile, initiate an internet browser and navigate to www.aka.ms.yourpc.
- Procure the “Your Phone Companion” application. Samsung users might encounter a nudge to activate “Link in Windows.”
- Once acquired, initialize your Phone Companion and delve into the application.
- Engage with the on-screen prompts to complete the setup.
- In instances where connection to the “Your Phone Companion” application is requisitioned, ensure you authenticate using the corresponding Microsoft Account established on your computer. Voila, your synchronization is set!
Phone Link App Requirements and Setup Guide
Requirements:
- An Android gadget operating on Android 7.0 (Nougat) or a subsequent version.
- A computing system equipped with either Windows 10 (post the May 2019 Update) or the illustrious Windows 11.
- Synchronized Wi-Fi network access between your smartphone and personal computer.
- For an unparalleled experience, ensure your Windows is the most recent iteration when using the Phone Link application.
Caveat: Regrettably, the Phone Link application doesn’t currently embrace diverse Android profiles nor does it accommodate work or educational accounts.
Guide to Phone Link App Specifications and Initialization
Device Synchronization:
Ascertain that both your Android mobile and PC are energized, connected, and harmoniously utilizing the identical Wi-Fi conduit.
When You Begin on Your Computer?
Establishing the Connection:
- Navigate to the taskbar’s search box, key in “Phone Link”, and select the pertinent result.
- If you haven’t authenticated in Windows, you’ll likely need to use your Microsoft account credentials.
- Initialize the “Link to Windows” application on your Android. Alternatively, launch an internet browser and enter the provided link from your computer (www.aka.ms/your).
- Ensure you use the same Microsoft account credentials on your mobile application as you did on your PC.
- Once you’ve signed in on your mobile, revert to your computer. Check the box indicating “I have the Link to Windows app ready”. Then, aim for the QR code icon.
- If you’re inclined to pair manually rather than using a QR code, opt for the ‘pair manually’ on your PC. Your Android will generate a specific code for this.
- Your computer will then exhibit a QR code.
- On your Android’s “Link to Windows” app, opt to bridge your phone and computer. If a query emerges, “Is the QR code visible on your PC?”, affirm by tapping “Continue”.
- The next prompt seeks your nod to grant the app access to your camera. Once given, the app’s scanner springs to life, primed to decode the QR code on your PC screen.
- Post scanning, your Android might solicit more permissions. These permissions are crucial, bridging the divide and permitting your PC to delve into your phone’s content.
- Execute the subsequent steps on your Android, and then tap “Proceed”. Transition back to your PC to marvel at your phone’s interface via the Phone Link application.
What are the Benefits of Linking Your Phone to Windows PC?
The fusion of your smartphone and computer unlocks remarkable potential, ushering in an era of augmented functionality.
Ever envisioned replying to a WhatsApp ping or a text directly from your computer’s interface? It’s not just about communication; it’s about seamless integration. Windows offers Android aficionados a superior synchronization experience with its ‘Your Phone’ application. Here’s the essence of this synergy:
- A paramount advantage is the facile file transition between the two devices. Skip the convoluted email attachments. Embrace the simplicity of drag-and-drop.
- Receive real-time notifications for texts, WhatsApp, and more, right on your computer screen. Engage, reply, or simply peruse – all without ever reaching for your phone.
- Access a treasure trove of memories, with up to 2,000 photos from your smartphone available directly on your PC.
- The boundaries blur with cross-device copy-paste. No tedious replication. Simply extract content from one device and implant it on the other.
- Voice communication takes a leap. Initiate and receive calls via your computer, employing its innate audio hardware. No longer tethered to your phone, conversations continue uninterrupted.
- Dive into your phone’s app ecosystem directly from your PC. Whether you’re gaming, browsing, or multitasking, your keyboard and computer elevate the experience.
- Delve into this orchestration of devices and fine-tune them according to your preference. Note, however, that such an ensemble of features is exclusive to Android.
Regrettably, Apple’s stringent security protocols prevent Microsoft from crafting a symphonic experience for iPhone users, leaving the seamless sync a distant dream.
How to Get “Your Phone App” on Windows 10 PC to Use “https://aka.ms/yourpc” to Link Windows PC and Phone Together?
Windows 10 PCs come equipped with the ‘Phone Application’, a conduit that bridges your smartphone and computer using a complementary mobile app. This not only establishes a connection but also amplifies control, allowing you to navigate your PC whilst engaged on your mobile.
For those who’ve kept pace with the Windows 10 updates post-October 10, 2018, the Microsoft “Your Phone App” is a familiar feature. But if this app remains elusive on your system, it’s an indication that your Windows has remained untouched by updates since 2018.
Let’s embark on a brief guide to ushering in the ‘Your Phone App’ on your Windows 10:
- Commence by clicking the ‘Start’ icon on your Windows 10 interface.
- Venture into ‘Settings’.
- Navigate to ‘Update & Security’.
- Opt for ‘Check for update’.
By initiating these steps, you’ll fetch the latest Windows OS updates. On successful installation, you’ll unlock the capability to intertwine your phone with your PC via the renowned ‘Windows 10 Phone Application’.
How to Download and Connect Aka. Ms/your App on Android?
- Begin by navigating to www.aka.ms.yourpc. For Samsung smartphones with Microsoft compatibility, you’ll find yourself redirected to the Microsoft Store.
- Following this, the Google Play Store will usher you to download the “Your Phone Companion – Link to Windows PC.” Commence the process.
- Click on ‘Install’ to introduce the Microsoft mobile app to your device.
- Upon successful installation, launch the app. You’ll be greeted with two options: “Sign in with Microsoft” or “Scan a QR code from your PC.”
- Post-authentication, using your Microsoft credentials, you’ll encounter the ‘Continue’ prompt. Please proceed by tapping it.
- A pop-up seeking permissions will surface. Tapping ‘Allow’ is essential for a seamless experience.
- Grant the “Your Phone Companion” the liberty to send, read, and manage your messages.
- To enhance the experience, enable the app to take charge of and direct your phone calls.
- For comprehensive connectivity, permit the application to familiarize itself with your contacts.
- Lastly, on the “Let’s stay connected” page, you have the option to bypass battery optimization – a choice tailored for those prioritizing uninterrupted connectivity.
Related searches
|
www.aka.ms/link phone Windows 10
|
link to Windows app |
| www aka ms your pc | your phone companion – link to windows |
| www. aka. ms/add a computer to sign in | to your phone companion Windows 10 |
| your phone companion | your phone companion download |
More Related Guides:
- How to Speed up Your Android Smartphone
- Simple Steps for a More Secure Android Phone
- aka.ms/remoteconnect
Conclusion:
Pairing both devices should be very simple: the Phone Link application on your Windows PC and the Link To Windows application on your Android phone.
That was all about the https://aka.ms/yourpc – How to Use Windows Phone Companion?
I sincerely hope you enjoyed reading this article and found it to be very helpful. However, if you run into any problems when using www.aka.ms.yourpc, please feel free to leave a remark. I like helping everyone. Thanks!