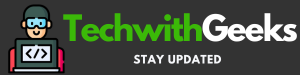Are you trying to enjoy your favorite shows and movies on Kodi but keep seeing the frustrating “Couldn’t connect to network server” error message?
Don’t worry, you’re not alone! Many Kodi users have experienced this annoying issue. The good news is that you can try several simple things to get Kodi working smoothly again.
In this article, we’ll walk you through the most common causes of this error and provide easy-to-follow steps to troubleshoot and resolve it.
Let’s dive in!
Kodi Couldn’t Connect to Network Server

What Causes the “Kodi Couldn’t Connect to Network Server” Error?
Before we look at how to fix this problem, it helps to understand what might be causing it in the first place.
There are a few main reasons you could be seeing this error message:
- Internet connection issues.
- Incorrect repository URL.
- The repository or add-on is no longer working.
- Your internet service provider (ISP) has blocked the add-on.
Don’t let this list overwhelm you though! We’ll go through each potential cause and show you exactly what to do to get Kodi back up and running.
How to Fix “Kodi Couldn’t Connect to Network Server”?
Now that we know the common culprits behind this error, let’s look at the steps you can take to troubleshoot and resolve it:
-
1. Check Your Internet Connection
Since Kodi streams content over the internet, the very first thing to check is your internet connection. Here’s what to do:
- Make sure your device is connected to your Wi-Fi network or ethernet cable.
- Check if other apps or websites are working normally on the same device.
- Visit a site like fast.com to test your internet speed.
- Restart your modem and router.
- Contact your internet provider if problems persist.
-
2. Verify the Repository URL
If you’re trying to install an add-on from a third-party repository, double-check that you’ve entered the repository URL correctly. A single typo can cause the “Could not connect” error. Follow these steps:
- Open Kodi and go to Settings.
- Click File Manager.
- Find the repository with the error and select “Edit Source”.
- Carefully check the URL for mistakes.
- If needed, delete the source and re-add it with the correct URL.
-
3. Check the Repository Status
Sometimes repositories and add-ons get shut down or become outdated. To see if this is causing your issue:
- Google the repository or add-on name + “shut down” or “not working”
- Check recent posts on Kodi forums and subreddits
- Try installing a different add-on from the same repo
- If multiple add-ons fail, the repository is likely no longer maintained
-
4. Use a VPN
In some cases, your ISP may block certain Kodi add-ons for legal reasons. To get around this:
- Sign up for a reputable VPN service.
- Download and install the VPN app on your device.
- Connect to a server (choosing one in a different country is often best).
- Launch Kodi and try the add-on again.
Using a VPN also improves your online privacy and security, which is always a good idea!
-
5. Try an Alternative Add-on
If you’ve confirmed the add-on is no longer working, find an alternative that offers similar content. You can browse popular add-ons on sites like Kodi Tips, KodiGuide, and Best For Kodi.
Be sure to only download add-ons from trusted sources to avoid malware.
When in doubt, ask for recommendations on Kodi’s official forum or the r/Addons4Kodi subreddit.
-
6. Reinstall Kodi
If you’ve tried all the above steps and Kodi still won’t connect to the server, reinstalling the app is worth a shot. This can fix issues caused by corrupted files or botched add-on installs. Here’s how:
- Uninstall Kodi using your device’s normal app removal process
- Download the latest version from the official Kodi website.
- Install Kodi and set it up again
- Only install add-ons from trusted sources this time
- See if the “could not connect” error still occurs
Frequently Asked Questions
- Q: Can I use a free VPN with Kodi?
A: While free VPNs exist, we recommend using a paid VPN service for Kodi. Free VPNs tend to be slower, less reliable and may collect your data. A premium VPN is safer and will give you a better streaming experience.
- Q: What should I do if an add-on isn’t working?
A: First, try the troubleshooting steps outlined in this article. If the add-on still doesn’t work, it may no longer be maintained. In this case, your best bet is to find a similar add-on that’s currently supported.
- Q: Will Kodi work on any device?
A: Kodi is available on a wide range of devices including Windows, Mac, Linux, Android, iOS, and even some smart TVs and set-top boxes. As long as your device meets the minimum requirements, you should be able to install and run Kodi.
- Q: Is it legal to use Kodi?
A: Kodi itself is perfectly legal, as it’s just a media player. However, some third-party add-ons provide access to copyrighted content, which could be illegal depending on your country. Always use caution and only install add-ons from trusted sources.
Also Check:
Conclusion:
We hope this guide has helped you resolve the frustrating “Kodi could not connect to network server” error.
As we’ve seen, there are several common causes, but also several easy fixes to try. Whether it’s a simple matter of checking your internet connection or finding an alternative add-on, you should now have the tools to troubleshoot this issue whenever it pops up.
Remember, Kodi is a powerful and flexible media player, but it does require some occasional maintenance and patience. Don’t be afraid to experiment, ask for help, and try new things.
With a little persistence, you’ll be back to streaming your favorite content in no time!